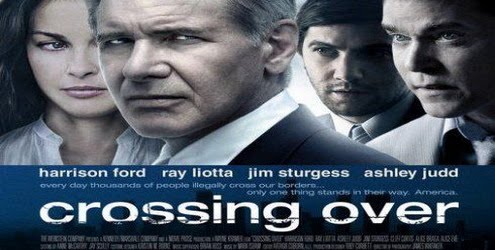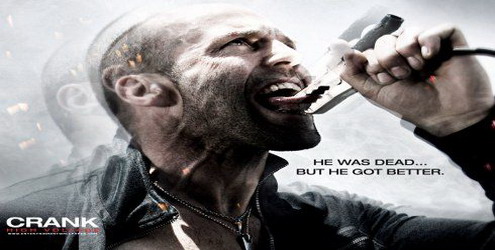WinKey + Pause maka akan muncul kotak dialog System Properties. Di sana terdapat beberapa informasi mengenai komputer dan Windows Anda. Tapi tahukan Anda bahwa Anda bisa menampilkan gambar atau informasi pada System Properites ? Dengan tips di bawah ini Anda dapat dengan mudah melakukannya.
WinKey + Pause maka akan muncul kotak dialog System Properties. Di sana terdapat beberapa informasi mengenai komputer dan Windows Anda. Tapi tahukan Anda bahwa Anda bisa menampilkan gambar atau informasi pada System Properites ? Dengan tips di bawah ini Anda dapat dengan mudah melakukannya. Caranya bikin file oeminfo.ini ke C:\Windows\System untuk Win 95/98 atau ke C:\Winnt\System32 untuk Windows NT. Adapun isi dari file oeminfo.ini adalah sebagai berikut :
[General]
Manufacturer=Komputer Rakitan
Model=Model Baru
[Support Information]
Line1=Ini baris pertama
Line2=Baris kedua
Line3=Silakan diisi dengan
Line4=text apa saja
Anda bisa mengganti tulisan yg terletak di sebelah kanan tanda sama dengan (=), dengan teks Anda sendiri. Anda bisa membuat baris sebanyak-banyaknya, dengan "menaikkan" angka di atas.
Untuk menambahkan image, bikin file bernama oemlogo.bmp dengan ukuran 180x114.
Untuk memudahkan Anda, kami menyediakan file oeminfo.ini dan oemlogo.bmp untuk didownload. Setelah itu edit file tersebut sesuai keinginan Anda dan copy-kan ke folder yang telah ditentukan.
Download File
Anda masih bingung dengan penjelasan di atas ? Kirim email ke help@klik-kanan.com atau kirim pertanyaan ke Forum Diskusi.